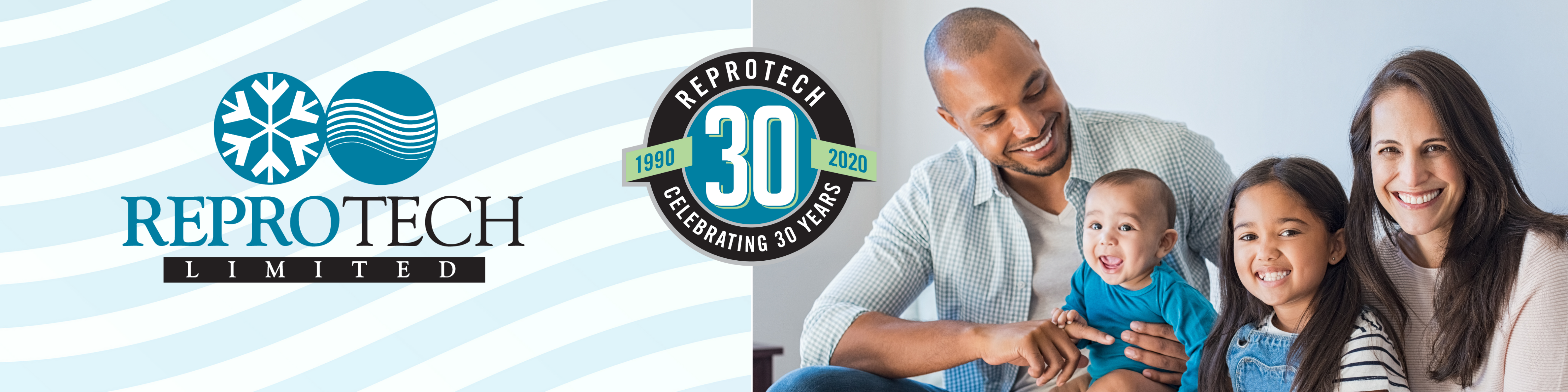This tutorial will guide you through steps on how to create new page for imaginary client: NV Clinic
Quick access to all video tutorials:
1 – Prepare/Plan:
Make yourself a little cheat-sheet of the keywords you will be using later in the process: in this exercise we are using “NV Clinic” company name. Let’s prepare 3 keywords:
- for the logo file: logo-nv-clinic
- for the alias (page) and page class suffix: nv-clinic
- for the page title: NV Clinic
2 – Prepare Client Logo:
- Format: to achieve the best visual result, the logo should have a transparent background. Ideally, you will ask client for logo in vector line format (extension= .eps or .ai) or .png with transparent background.
- Size: the page layout allows logo size of max width: 242px and height: 300px
(We can provide you with a photoshop template, where you will be placing the client logo, or we can do that for you.) - Save the ready logo file as a transparent .png and give it a name according to this rule: lower case, words separated by “-” with a prefix: “logo-” i.e. for company name NV Clinic you will save it as: logo-nv-clinic.png
- Transfer file to the server: You can do that either using the FTP program or administrative back-end:
Via FTP: (Watch video)
- Login to the reprotech.com ftp and transfer the file to: forms/images/clients/
VIA Administrative back-end: (Watch video)
- Login to forms.reprotech.com/administrator/
- On the control panel window click “Media Manager” button (1st in second row)
- Click to select the “clients” folder (you will see the content of that folder after completion)
- Localize the file uploader below the main window and navigate to the image file on your computer hard drive -> select it and click “Start Upload”
3 – Create Client Page: (Watch video)
- In the administrative back-end, navigate to article manager.
- The easiest way is to clone the Template page: check the box next to the title “Company Name Template and click the “Copy” button (horizontal row with larger buttons above)
- Select the appropriate Section/Category to copy the template: “ReproTech / Forms” and click “Save” button.
- After saving: please note that the new article will appear with THE SAME title: “Company Name Template”, however its ID number will be higher than the original – i.e. the original template page ID=1 and the new article ID=11. Always use the article with the higher number: click the title to edit the article.
- Replace the title to: “NV Clinic”; alias to: “nv-clinic”; double check if the section is set to “ReproTech” and Category to: “Forms”; make appropriate edits to the copy and delete list items not needed for this company. After completion, click “Save”
3 – Create Client Menu Link: (Watch video)
- In the administrative back-end, navigate to “Clients Menu” (via horizontal contactual menu: Menus > Clients Menu) and click “New” button
- Select Menu Item Type: click on Articles (to expand) and then click “Article Layout” under “Article” list.
- In “Article Layout” view, enter the title: NV Clinic; Alias: nv-clinic
- In the right column, under “Parameters (Basic) – click on “Select” button and select the NV Clinic Article we have created in step 3. To select, click on the tile of the article.
- In the right column, click on the tab “Parameters (System) to open the tab. Under Page Title enter: NV Clinic; Show Page Title: choose No; Page Class Suffix: enter nv-clinic
- Click Save
5 – Activate the client URL: (Watch video)
- Go to: http://forms.reprotech.com/company-name-template.html, scroll down to the bottom of the page and click on “Restricted Area” link (below Copyright… and Website by…)
- Enter your username and password and click “Login” button
- The window will refresh and you will notice a menu list above the “Company Name Template” title
- Click on the link of our new page “NV Clinic” – you should be redirected to the new page, and the NV Clinic logo should be visible in the left column + the page title should now say: “NV Clinic” and we see our new copy text and modified form list.
If you need to make quick text corrections, you can click on the little icon (paper with pencil) just above the title – this will open the editing mode and you can quickly make any changes to the copy. Click “Save” or “Cancel” when done. - Copy the link from your browser’s navigation toolbar (the correct URL should be: http://forms.reprotech.com/nv-clinic.html) and send to your client.